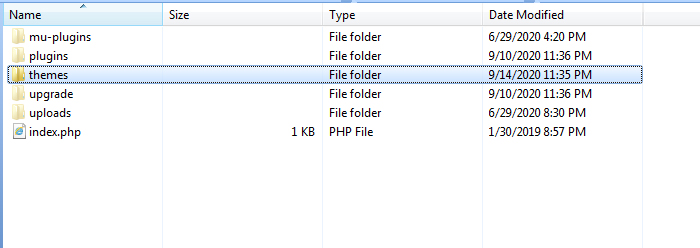How to Install WordPress Manually in Urdu and Hindi Lesson 19
In this lesson or tutorial We will tell you about How to Install WordPress Manually. We have explained this tutorial in Urdu and Hindi So that you can easily understand. It isn’t important to physically install WordPress as it tends to be immediately installed through Quick Install, be that as it may, on the off chance that you are experiencing difficulty with this strategy, this article will cover the means expected to install WordPress physically.
1: Download WordPress
Download the WordPress bundle to your nearby computer from http://wordpress.org/download/.
Unzip the downloaded document to a folder in the device. 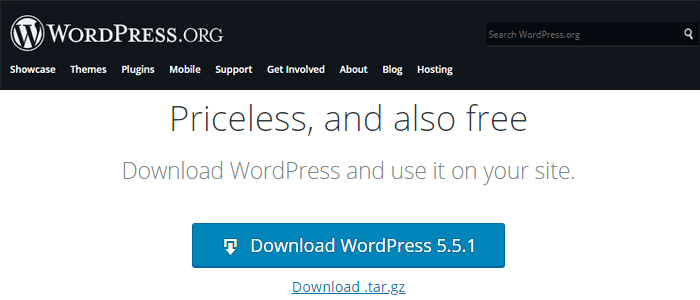
2: Upload WordPress to Hosting Account
There are three accessible alternatives for transferring WordPress to a facilitating account.
Transfer through FTP – Please observe FTP Getting Started for more data.
Transfer through File Manager – Please perceive How to Upload Using the File Manager for directions.
Transfer through SSH – Please perceive How to Get and Use SSH Access for directions. 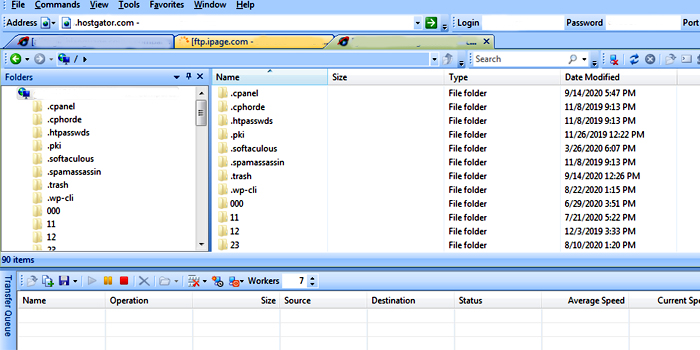
3: Create MySQL Database and User
WordPress stores its data in a database. In this way, a database should be made.
Sign into cPanel.
In the Databases area, click the MySQL Database Wizard symbol.
Step 1: Create A Database, enter the database name and click Next Step.
Step 2: Create Database Users, enter the database user name and secret word and click Create User.
Step 3: Add User to the Database, click the All Privileges checkbox and click Next Step.
Step 4: Complete the assignment, make note of the database name, username and secret key, as you will require them for Step 4beneath. 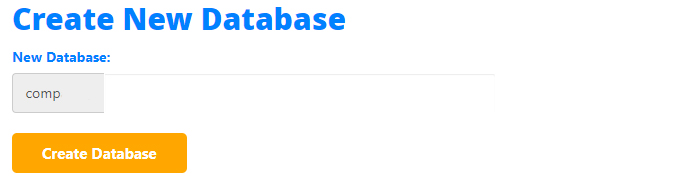
4: Configure wp-config.php
The wp-config-sample.php document contains the database data and advises the WordPress application which database to pull data from. This progression must be finished to guarantee the right database data is related with the WordPress installation. The wp-config-sample.php document can be found in File Manager in the organizer where WordPress is installed. To adjust the record:
Sign into cPanel.
In the Files segment, click the File Manager symbol.
In the spring up box, select Web Root and check the container for Show Hidden Files (dotfiles), at that point click Go.
In the event that you don’t see the spring up box, you may have chosen the “Avoid this inquiry, and constantly open this catalog later on when opening File Manager” alternative.
To make the spring up return, basically click reset all interface settings at the exceptionally base of your cPanel.
From the left route menu in File Manager, click public_html to grow the organizer.
Click the organizer containing the WordPress installation.
On the correct side of the File Manager screen, find the wp-config-sample.php record.
Right click on the document, select Rename and change the name of the record to wp-config.php. Click the Rename File button.
Right-click on the wp-config.php document and select Code Edit. At the point when the document opens, search for the accompanying data:
- define (‘DB_NAME’, ‘database_name_here’);
- /** MySQL database username */
- define (‘DB_USER’, ‘username_here’);
- /** MySQL database secret phrase */
- define (‘DB_PASSWORD’, ‘password_here’);
Supplant database_name_here with the name of the database you made (above in Step 3: Create MySQL Database and User ⤴).
Supplant username here with the username of the database you made.
Supplant password here with the secret phrase of the database that you made.
At the point when done altering, click the Save Changes button; at that point close the record. 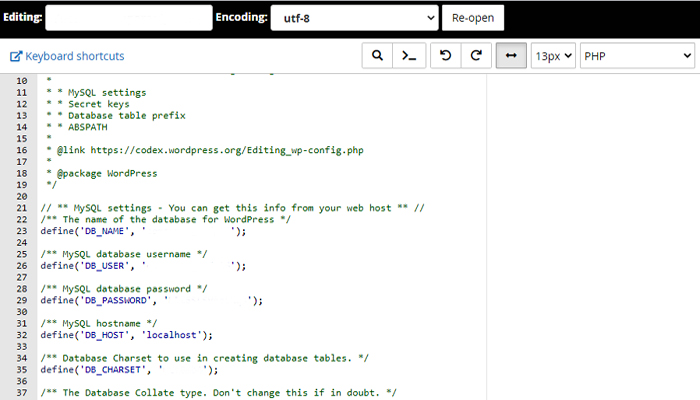
5: Run the Installation
Open another program window and go to the installation page to run the installation content. Contingent upon where you installed the content, you will discover it at both of the accompanying URLs:
Make certain to supplant example.com in the model above with your genuine area name.
You should now observe an invite page that says “Welcome to the acclaimed five moment WordPress installation process!” 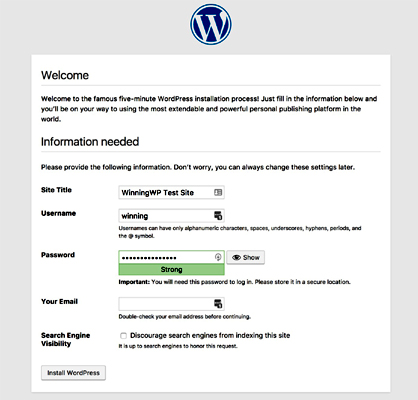
6: Complete the Installation
On this page, fill in the fields for:
- Site Name
- Username
- Secret phrase (should be entered twice)
- Email address (login data will be sent to this email address)
- Select whether to have the web indexes record the webpage
Click Install Now, and you ought to be taken to the last screen, indicating the accompanying message:
Successful! WordPress has been installed. 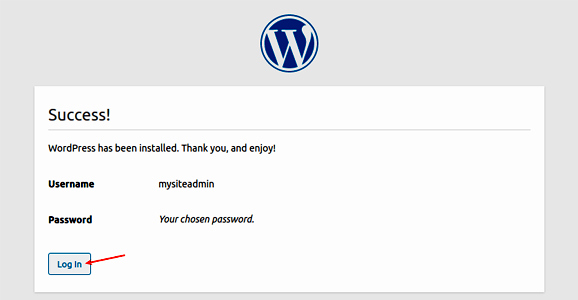
Quick Look at WordPress Dashboard
The WordPress Dashboard permits you to control the entirety of the behind-the-scene subtleties of dealing with your site. When you discover your way around the dashboard, you’ll understand it’s extremely simple to utilize and explore.
First we’ll investigate the dashboard home screen. After you first sign in, you’ll see a top invite box from WordPress with some quick links to help you begin.
The next area is the Right Now segment. Here you’ll see the quantity of post, pages, classes and labels for your site’s substance. You’ll additionally observe conversation data for comments, similar to the all-out number of comments and numbers for those affirmed, pending or set apart as spam.
In the Right presently area, you’ll additionally observe what WordPress theme you’re as of now running on this site in addition to the quantity of gadgets and your present rendition of WordPress.
The Recent Comments segment shows you simply that, recent comments. Here you can quickly disapprove or support comments, answer, alter, mark as spam or send to junk, as well.
The Incoming Links segment demonstrates approaching links to your website or blog found by Google Blog Search. Approaching links are the point at which another blog links back to your website. If you have a shiny new WordPress site, you most likely won’t have any approaching links.
In the Plugins area, you’ll discover data on the most mainstream, freshest plugins and recently refreshed plugins from the WordPress.org Plugin Directory.
If you look back up to the subsequent segment, you’ll locate the Quick Press segment of the WordPress Dashboard. QuickPress will permit you to distribute or spare a draft of a post directly from this screen, which is extraordinary for quickly distributing content. You just won’t have the entirety of the organizing options as you do in the WordPress post editor.
The Next segment is for recent drafts of posts. When you begin making posts and in the event that they’re spared as drafts, the five latest drafts you’ve begun are obvious here.
The last two segments are the WordPress Blog and different WordPress News. These are Updates from the authority WordPress venture and the WordPress Planet feed.
If you’d prefer to customize what segments you see from the WordPress dashboard, visit the Screen Options tab on the upper right half of your screen. Click the bolt to grow this segment and you’ll see checkboxes for every one of the areas typically remembered for the WordPress Dashboard. To evacuate any of the segments, just unclick the checkbox next to the segment you’d prefer to cover up. You can likewise pick the quantity of segments for the screen design, as well.
If we come back to the Dashboard Home, you can likewise grow every one of the segments by clicking the bolt to one side. You can likewise relocate the crates to change the request.
Besides the WordPress Dashboard Home screen, the other significant part of the WordPress Dashboard is the left-hand navigation menu. This navigation menu gives links to the entirety of the WordPress organization screens for posts, the media library, pages, comments, appearance options, plugins, users, apparatuses and settings. We’ll investigate the remainder of these menu things in more detail in the up and coming recordings.
If you ever end up requiring help, simply click the Help tab in the upper corner. Click the bolt to extend and you’ll presently observe helpful data that strolls through the review, navigation, design and substance of the WordPress Dashboard. From here, you can likewise discover connect to the WordPress.org Codex documentation on the Dashboard and to the help discussions.
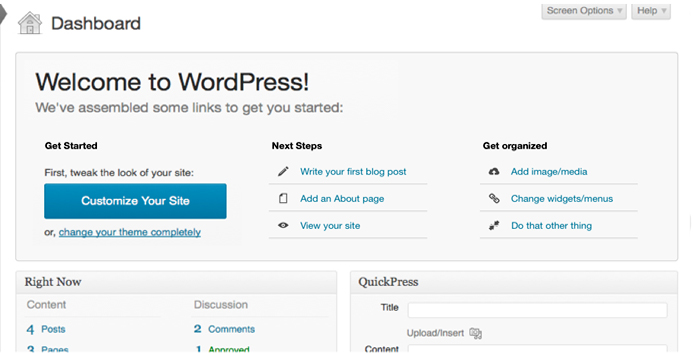
WordPress Directory Structure
While it’s completely applicable to interact with your WordPress website just through the dashboard, seeing how your install is structured, and which files perform which capacities, is important so as to accomplish a higher level of control over your site. At any rate, this understanding will empower you to investigate any mistakes that may emerge substantially more without any problem.
Each WordPress install begins with a similar directory structure and center files. Each plugin or theme you install, each content you include, and each mistake screen that shows up, is conceivable gratitude to the CMS’s spine. While looking around these files may appear to be scaring from the start, it’s a lot less complex than it looks.
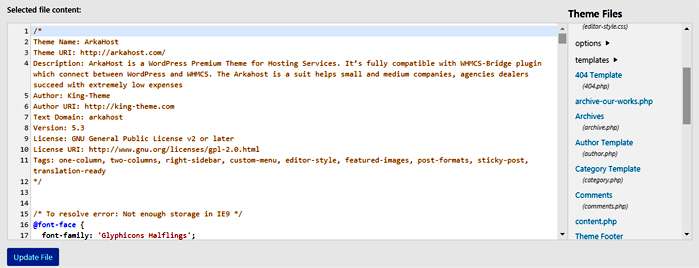
Presenting the WordPress Directory Structure
The WordPress record structure is really quite basic at the more significant levels. You have your public_html folder, where its three key folders are situated, just as a great deal of significant files, for example, wp-config.php and .htaccess. Regardless of whether it’s your first time looking around in the rear of your WordPress installation; odds are that you’ve effectively acquainted with those names.
So as to get to these files and folders, you should utilize either your facilitating administration’s cPanel record administrator, or a File Transfer Protocol (FTP) customer. For the reasons for this guide, we’ll be utilizing FileZilla.
Before we hop into those three top level folders, we should investigate a portion of the files laying around inside public_html. Above all else, we have .htaccess (another way to say “hypertext get to”). This empowers you to control permalink structure, files, folders, and access to them over your WordPress installation.
At that point we have index.php, which will be returned as your homepage of course except if it’s supplanted by either a front-page.php or a home.php record:
Another vital document right now wp-config.php. This handles WordPress’ base setup, and incorporates your MySQL settings, mystery keys, and database table prefix.
Other prominent files on this directory incorporate wp-activate.php, wp-signup.php, and wp-signup.php, which together handle the information exchange, login, and user affirmation process. We’ve additionally got wp-comments-post.php (which handles the remarking capacity and forestalls remark copies), and wp-settings.php, which sets up some regular WordPress factors.
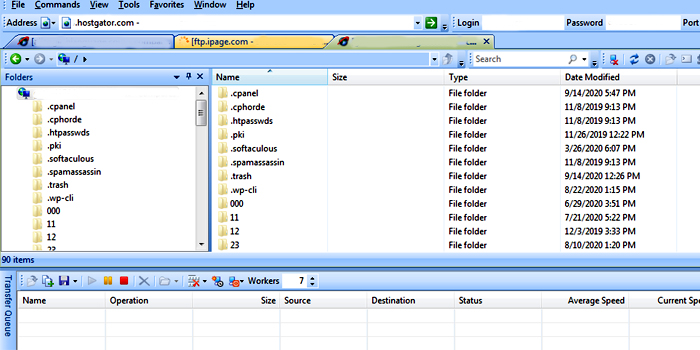
The wp-admin Folder
As its name infers, this is the folder that houses the files controlling your admin apparatuses as a WordPress user. For instance, admin.php (which is at the core of the folder), empowers association with the database, shows the WordPress dashboard, and plays out some other number of key capacities, for example, checking whether any given user is in reality the admin being referred to.
If you focus on the names of the files right now, locate that the greater part of them compare to the capacities you’ve come to know on the WordPress dashboard. For instance, profile.php powers the user profile administration screen, while theme-install.php controls the theme installation panel, and plugin-install.php does likewise for the plugins panel.
Concerning the other significant folders within wp-admin, pictures is loaded up with pictures utilized in the WordPress administration panel, css and js are committed to CSS code and JavaScript contents separately, and arrange houses the PHP files important to control WordPress multisite.
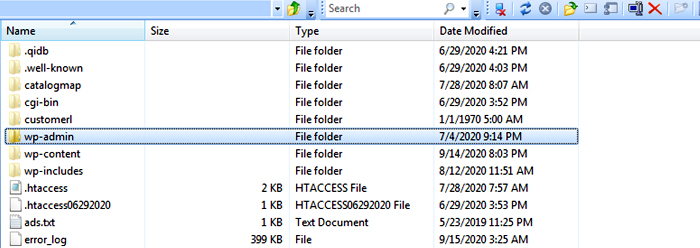
The wp-content Folder
This is the segment of the back end where you’re probably going to invest a large portion of your energy over the span of your relationship with WordPress. Its two most well-known capacities are situated inside – obviously, we’re discussing themes and plugins.
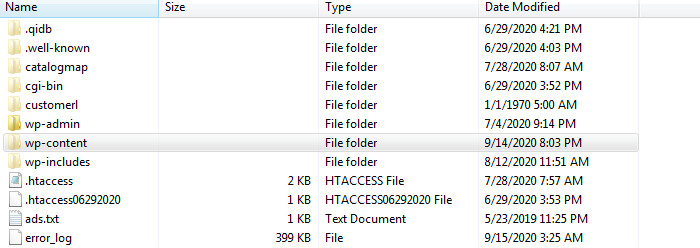
The plugins Folder
Each plugin you upload to WordPress will have its own subfolder inside the plugins folder, as found in the model above. The contents of each of these change from plugin to plugin. Here, for instance, is a quick look inside the Akismet plugin’s folder.
As we’ve referenced in numerous investigating articles, for example, Getting the 403 Forbidden Error in WordPress, Here’s How to Fix It and How to Fix the 500 Internal Server Error on Your WordPress Website, debilitating plugins through FTP can be a vital advance to settle similarity issues.
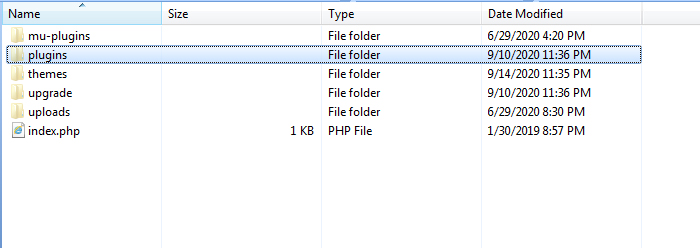
The themes Folder
As with plugins, each theme you install on your WordPress site gets its own relating folder toward the back, which you’ve most likely previously observed except if you’ve been uploading each theme through the dashboard instead of utilizing FTP.
The principal thing you’re probably going to see as you get to some random theme’s folder is a lot of PHP files, which together make up its structure squares. Utilizing Divi for instance, in its principle folder you’ll locate a 404.php, a functions.php, a sidebar.php, and a style.css record, among numerous others. Divi likewise incorporates separate folders for its css, pictures, and js – which are basically standard across most themes. In any case, two or three different folders are plainly novel to the theme, for example, epanel and et-pagebuilder – whose names you’ll perceive in the event that you’ve gotten the opportunity to tinker around with Divi previously.
A screenshot of the WP-incorporates folder as observed from a FTP document administrator.
The last top level folder in the WordPress directory is wp-incorporates, and it’s a major one. Where wp-admin incorporates all the files important to control said admin capacities, and wp-content stores every one of your themes and plugins, WP-incorporates is the thing that makes the remainder of your site run predictably.
This folder is, truth is told, so urgent that it’s the place the greater part of the WordPress center files are put away. Right off the bat, a new WordPress install will incorporate more than 140 distinct files in the primary directory, and 14 unique folders (at the hour of this composition) including testaments, text styles, js, theme-compat, and gadgets.
These subfolders, be that as it may, aren’t exactly as significant as the files remembered for the primary folder, for example, functions.php. This little record is viewed as a major aspect of WordPress’ center, and its jam stuffed with a ton of the little capacities that empower your WordPress installation to work. For instance, these lines of code are the principal things you’ll check whether you open the record on a content tool, and they’re only a normal capacity intended to change dates into various configurations:
Other key files incorporate cache.php (which handles the procedures of including and expelling information from the cache, just as shutting or resetting it), links.php