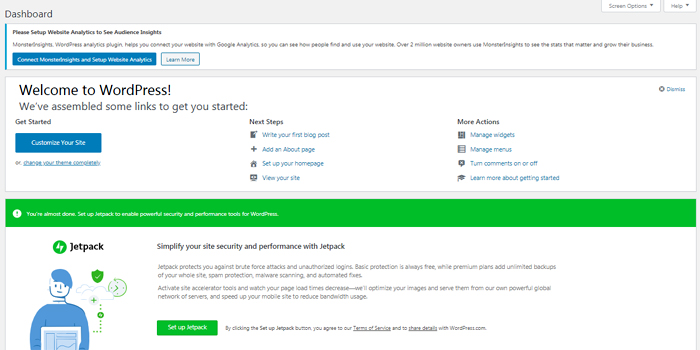Installing WordPress Lesson 3
Using one click easy installation
Adhere to these simple directions to install WordPress on your web space with the 1-click installer.
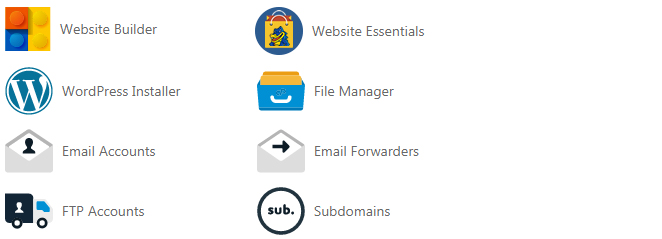
1 – in the control panel click on WordPress
Sign into your One.com control board and click WordPress.
Click 1-click WordPress in your control board
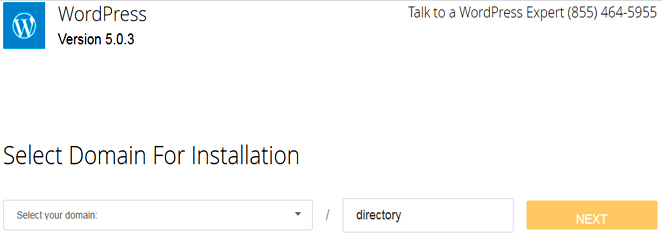
2 – Click new installation
Click new installation to make another WordPress installation on your area.
Click new installation
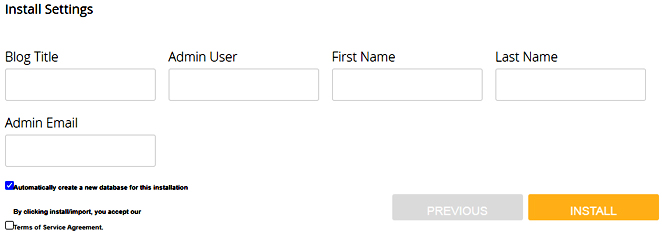
3 – Select language and area
Select a language your WordPress organization.
Pick an area for your website. You can choose the root catalog of your space, or type in a sub area.
Click Install.
Select your language and the area of your WordPress site
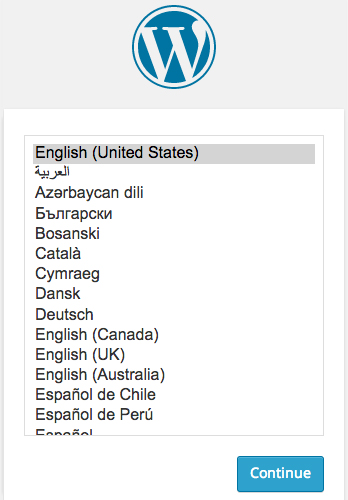
4 – Click Continue
You have now begun the WordPress installation. Click Continue.
Welcome to WordPress, click Continue
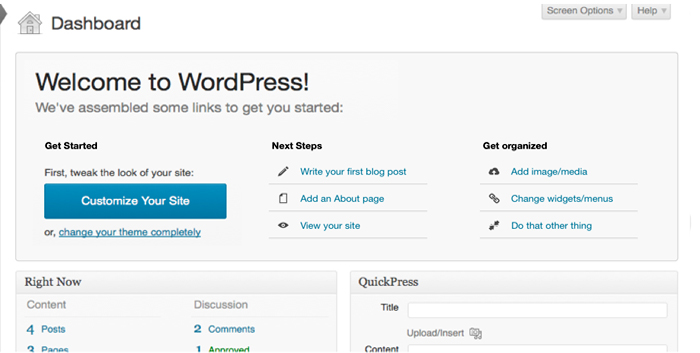
5 – Enter contact subtleties
Enter a username; you will utilize this to sign on to your WordPress organization.
Pick a secret key for your WordPress username.
Enter an email address, this will be your essential contact for WordPress, for instance on the off chance that you overlooked your secret key.
Click Continue.
Enter a user name, secret key and email address
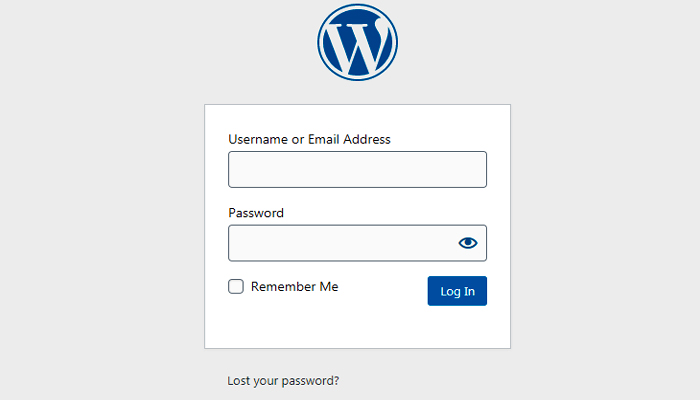
6 – Enter settings
- You have to pick a title and slogan for your WordPress site. You can generally transform it again later.
- Pick a title for your website; it will be obvious in your program tab.
- Enter a slogan for your website; it ought to be a short infectious statement that bolsters your title.
- In the event that you don’t need your site to appear in web crawlers, check the crate.
- Check the case to consent to the terms of business.
- Click Continue.
- Enter the settings for your new WordPress website
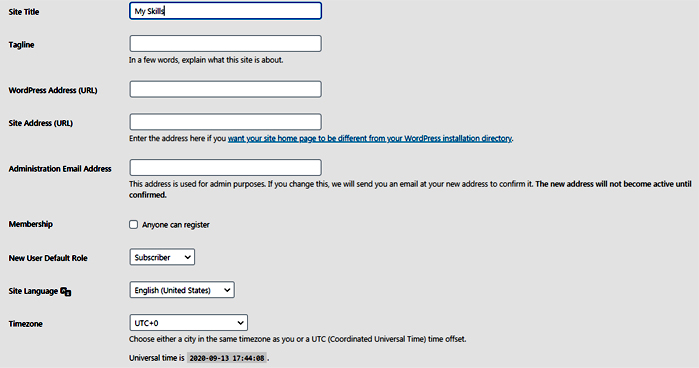
7 – Select a theme (discretionary)
You can choose an One.com WordPress theme for your website. The themes are planned in view of convenience. Our themes bolster the import of demo information, so you just need to supplant content and pictures with your own. Drift over a layout and click Preview to perceive how your site would look. Click Install on the off chance that you need to utilize this theme for your site. Okay rather use another WordPress theme? Click Skip to dashboard to begin with the default WordPress theme. Select a theme and click install, or click Skip to dashboard on the off chance that you need to utilize another theme
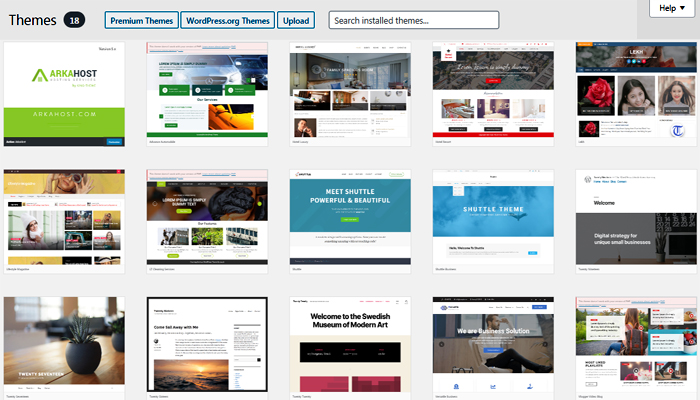
8 – Done!
That’s it in a nutshell! Your WordPress site is prepared. You are currently signed in to your WordPress dashboard and can begin to customize your site. WordPress has now been installed, prepare to begin including content.